Query by Location Tool
 This tool allows you to select a biology or human-use layer on an ESI map to query map objects to find out what they represent. The tool provides a drop-down menu of the available biology and human-use layers in the ESI geodatabase. (At this time, you are limited to querying one layer at a time.) After a layer is selected, you may use the ArcMap Select Feature Tool or the Selection menu items to view the species (or the names and types of the socioeconomic and management features) that are present in a particular area. In addition, you can click the "Select the fields to display" button to access a form where you can select the fields of the biology and socioeconomic tables that you would like to view.
This tool allows you to select a biology or human-use layer on an ESI map to query map objects to find out what they represent. The tool provides a drop-down menu of the available biology and human-use layers in the ESI geodatabase. (At this time, you are limited to querying one layer at a time.) After a layer is selected, you may use the ArcMap Select Feature Tool or the Selection menu items to view the species (or the names and types of the socioeconomic and management features) that are present in a particular area. In addition, you can click the "Select the fields to display" button to access a form where you can select the fields of the biology and socioeconomic tables that you would like to view.
Learn more about the Query by Location Tool, including:
- Downloading the Query by Location Tool
- Installing the Query by Location Tool
- Using the Query by Location Tool
Downloading the Query by Location Tool
Download the latest version of the Query by Location Tool:
- Query by Location Tool [Zip, 45.9 KB]: Vs. 2, updated October 18, 2012.
Note: You can download the entire suite of ESI tools for ArcMap from the ESI Toolbar page.
The Query by Location Tool is in compressed format as a self-extracting zip file: LayerSelect.zip. [Need help with compressed files?] Once the file is unzipped, place the DLL file on your hard drive. For consistency, you may want to place it in the directory where most of the ArcGIS DLL files reside: ProgramFiles/ArcGIS/Bin.
Note: If you are running the Windows Vista or Windows 7 operating system and are unable to load the Query by Location Tool using the following steps (i.e., you get a message that "no tools were added"), see the additional notes below. After you have saved the uncompressed LayerSelect.dll file to your hard drive, launch ArcMap. To install a single tool onto the ArcMap toolbar:
- Right-click on the ArcMap toolbar and scroll down to "Customize" (or choose the "Customize" option under the Tools menu).
- Select the "Commands" tab on the "Customize" window.
- Click the "Add from file" button.
- Navigate to the LayerSelect.dll on your hard drive. (If you don't see the file, your browser may not have unzipped the compressed version.) [Need help with compressed files?]
- Select the DLL file and click Open to add the Query by Location Tool to your available tools. Click OK.
- Click the icon next to the Query by Location Tool and drag it onto your standard toolbar. Release the mouse button when your cursor becomes a vertical bar. (You need to release the mouse button at or before the last icon on your toolbar.)
- Exit the "Customize" window.
Additional Notes for Windows Vista and Windows 7 users: To install any ArcMap DLL, you must have administrative privileges. The following approaches may be needed to successfully load the Query by Location Tool if you are running Windows Vista or Windows 7.
- Launch a new ArcMap session by right-clicking on the ArcMap icon and choosing "Run as administrator." Follow the steps provided above to load the tool. Once it is loaded, you can launch ArcMap as a user and the Query by Location Tool will be available.
- If the method described in the previous step did not work, try the following: As an administrator, go to Control Panel > User Accounts. If the User Account Control (UAC) box is checked, uncheck it and restart your computer. (Once you've installed the DLL file according to the rest of the instructions above, you can recheck the UAC checkbox and restart your computer to turn the UAC security back on.)
To use any of the ESI tools, you'll need to begin by moving the atlas directory that resides in the Geodatabase directory on your ESI CD/DVD (or that you have downloaded) to your computer's hard drive. The tools are dependent on the layer names and relationships that have been set up inside the MXD file provided.
Follow these steps to use the Query by Location Tool:
- Click the tool depicting a fish and two map layers.

- You'll see the ESI Layer Select dialog box, shown below. A drop-down menu provides a list of the biology and human-use layers that are currently available to query. (These are the layers that have a relationship established with the ESI Biofile or Soc_Dat table.) Select the layer of your choice; you can only query one layer at a time.
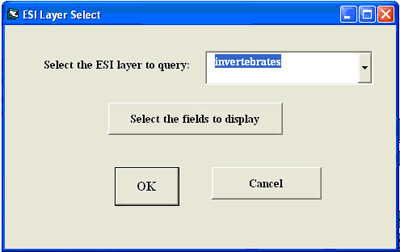 In this example, the Invertebrates layer is selected.
In this example, the Invertebrates layer is selected. - Next, click the "Select the fields to display" button.
- If you have chosen a biology layer from the drop-down menu, you will see the Biofile Display Properties dialog box (shown below). Here you can select which fields of the Biofile table you want to view. Select the fields you would like to display, then click OK. There is a similar dialog to select which fields in the Soc_Dat file you would like to display. That dialog will display when you have chosen the Socecon or Management layer from the drop-down menu. (Note: The Link fields provide the connection from the Biofile table to the other ESI tables.)
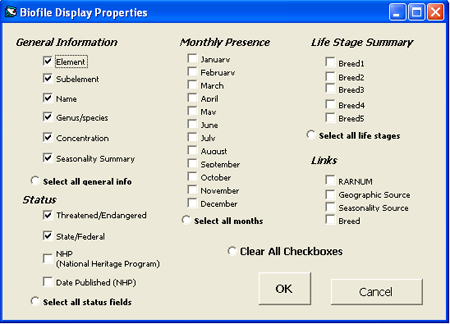 In this example, the "Select all general info" option was chosen, which checked all of the General Information fields and two fields in the Status section. The General Information fields are Element, Subelement, Name, Genus/species, Concentration, and Seasonality Summary. (The Seasonality Summary field shows a monthly range for presence of the species--for example, January through October.) The two Status fields selected include species that are designated as threatened or endangered by the state or federal government.
In this example, the "Select all general info" option was chosen, which checked all of the General Information fields and two fields in the Status section. The General Information fields are Element, Subelement, Name, Genus/species, Concentration, and Seasonality Summary. (The Seasonality Summary field shows a monthly range for presence of the species--for example, January through October.) The two Status fields selected include species that are designated as threatened or endangered by the state or federal government. - Click OK on the ESI Layer Select dialog box.
- You may now query objects on the layer you selected using either the ArcMap Select Features Tool, or one of the options on the ArcMap Selection menu.
More Information about ESI Maps
ESI Maps: Overview of ESI maps.
ESI Toolkit: Tools and resources for ESI maps.
Questions: Contact us with your questions, comments, or suggestions about the ESI Tools.
 An official website of the United States government.
An official website of the United States government. 