Report Generator Tool
 This tool allows you to generate a Resource at Risk (RAR) report or a report of shoreline types for an ESI map. This tool exports to tab-delimited text files the resource records you have selected in your biology table, or the shoreline segments you have selected on the map. With this tool, you have several additional options: (1) You can export a list of only the unique species currently selected, or a list that has all selected records and all the information currently displayed in the biology table. (2) You can add your own explanatory text message to both the RAR report and the shoreline types report, to include at the top of the file. (3) If you are considering several different scenarios, you can use the same report and simply append the results from the next query to the same report.
This tool allows you to generate a Resource at Risk (RAR) report or a report of shoreline types for an ESI map. This tool exports to tab-delimited text files the resource records you have selected in your biology table, or the shoreline segments you have selected on the map. With this tool, you have several additional options: (1) You can export a list of only the unique species currently selected, or a list that has all selected records and all the information currently displayed in the biology table. (2) You can add your own explanatory text message to both the RAR report and the shoreline types report, to include at the top of the file. (3) If you are considering several different scenarios, you can use the same report and simply append the results from the next query to the same report.
This tool works with any of the ESI geodatabases. It also works with ESI line shapefiles, as long as the projection of the source data is appropriately defined. (This can be done in ArcCatalog. All ESI data aistributed in Geographic Coordinates; check the atlas' metadata for the appropriate datum.) ESI geodatabases, shapefiles, and metadata are available for download on the page, Download ESI Maps and Data.
Learn more about the Report Generator Tool, including:
Download the latest version of the Report Generator Tool:
- Report Generator Tool [Zip, 37.68 KB]: Vs. 2, updated February 15, 2012.
Note: You can download the entire suite of ESI tools for ArcMap from the ESI Toolbar page.
The Report Generator Tool is in compressed format as a self-extracting zip file: RARReport.zip. [Need help with compressed files?] Once the file is unzipped, place the DLL file on your hard drive. For consistency, you may want to place it in the directory where most of the ArcGIS DLL files reside: ProgramFiles/ArcGIS/Bin.
Note: If you are running the Windows Vista or Windows 7 operating system and are unable to load the Report Generator Tool using the following steps (i.e., you get a message that "no tools were added"), see the additional notes below. After you have saved the uncompressed RARReport.dll file to your hard drive, launch ArcMap. To install a single tool onto the ArcMap toolbar:
- Right-click on the ArcMap toolbar and scroll down to "Customize" (or choose the "Customize" option under the Tools menu).
- Select the "Commands" tab on the "Customize" window.
- Click the "Add from file" button.
- Navigate to the RARReport.dll on your hard drive. (If you don't see the file, your browser may not have unzipped the compressed version.) [Need help with compressed files?]
- Select the DLL file and click Open to add the Report Generator Tool to your available tools. Click OK.
- Click the icon next to the Report Generator Tool and drag it onto your standard toolbar. Release the mouse button when your cursor becomes a vertical bar. (You need to release the mouse button at or before the last icon on your toolbar.)
- Exit the "Customize" window.
Additional Notes for Windows Vista and Windows 7 users: To install any ArcMap DLL, you must have administrative privileges. The following approaches may be needed to successfully load the Report Generator Tool if you are running Windows Vista or Windows 7.
- Launch a new ArcMap session by right-clicking on the ArcMap icon and choosing "Run as administrator." Follow the steps provided above to load the tool. Once it is loaded, you can launch ArcMap as a user and the Report Generator Tool will be available.
- If the method described in the previous step did not work, try the following: As an administrator, go to Control Panel > User Accounts. If the User Account Control (UAC) box is checked, uncheck it and restart your computer. (Once you've installed the DLL file according to the rest of the instructions above, you can recheck the UAC checkbox and restart your computer to turn the UAC security back on.)
To use any of the ESI tools, you'll need to begin by moving the atlas directory that resides in the Geodatabase directory on your ESI CD/DVD (or that you have downloaded) to your computer's hard drive. The tools are dependent on the layer names and relationships that have been set up inside the MXD file provided.
Follow these steps to use the Report Generator Tool:
- Select the resource records of interest in the biology table, or the shoreline segments of interest on the map.
- Click the tool depicting a small pencil.

- You'll see the Resource at Risk Report dialog box, shown below. You have several options in creating your report:
- You can export all the attributes that are currently visible in the Biofile table; or
- You can export only a list of the unique species found in the selected records. (Because the first option provides all the selected records, you may find multiple occurrences of a particular species if it appears in multiple polygons or points on the map.); or
- You can export a list of each of the ESI shoreline types selected, their length in meters, as well as the total length of shoreline selected.
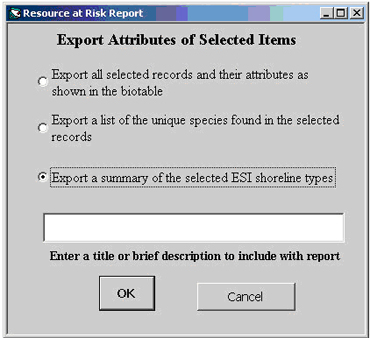
- You can also enter a brief text header for your report. You may want to record information about the query that resulted in this selection of records, or provide information about the geographic area selected.
- Click OK.
- If you are exporting shoreline types, a dialog box will explain that in order to calculate the lengths of the shoreline segments, either the source data or the data frame needs to be projected. Choose Continue to have the tool put the data frame into a UTM projection. This will not affect the source data, but the view of the data will be modified to reflect the data frame projection.
- Finally, you will be prompted to provide a file name and location. If you specify a file that already exists, you will see a message asking whether you want to append to the existing file or replace the existing file. You may also choose to cancel the export at this point.
Note for Biology Records Export:
The options to export biology records work only with the geodatabase-formatted data where the biorel relate has already been established. It does not require that the data frame or source data be projected.
Notes for Shoreline Records Export:
The shoreline descriptions provided in the export are the standardized values found in the ESI Guidelines. It's a good idea to verify the validity of these values for the area where you are working. Simply compare the descriptions to those listed in the atlas-specific metadata and, if necessary, substitute the appropriate ESI descriptor for the standardized value that is reported.
The sum of the lengths of the shoreline types will likely be greater than the total length of shoreline. This is because some shoreline segments represent multiple shoreline types.
ESI Maps: Overview of ESI maps.
Download ESI Maps and Data: Download ESI data in geodatabase and other formats. ESI geodatabases can be used in Esri's ArcMap product.
ESI Toolkit: Tools and resources for ESI maps.
Questions: Contact us with your questions, comments, or suggestions about the ESI Tools.
 An official website of the United States government.
An official website of the United States government. 